****If you are having difficulty with Windows 10 downloading updates or being stuck at 0% check out my other post here: http://austecjenni.blogspot.com/2017/07/windows-10-updates-wont-download.html****
The Problem:
My Windows 10 laptop seemed unable to successfully check for updates, let alone download and install them.
I just kept getting a generic "There were some problems..." message with error code 0x80244022.
The error code did not prove helpful upon my research of it, but I recalled a Powershell method I used in the past to force windows to update on Windows Server 2012, so I looked for a similar approach for Windows 10.
Steps for Resolution:
1) Download the latest version of PSWindowsUpdate.zip from Technet (https://gallery.technet.microsoft.com/scriptcenter/2d191bcd-3308-4edd-9de2-88dff796b0bc/)
2) After downloading, extract the contents of the zip file to:
C:\Windows\System32\WindowsPowerShell\v1.0\Modules\
3) Click Continue if a UAC prompt pops up
4) Open an elevated PowerShell window
(Search for Windows Powershell, right click and Run As Administrator)
5) Type the following and then press enter:
Set-ExecutionPolicy RemoteSigned
6) Confirm the change of the execution policy by pressing Y and then Enter
7) Type the following and then press enter:
Import-Module PSWindowsUpdate
8) Type the following and then press enter to apply Windows Updates:
Get-WUInstall -WindowsUpdate
8) Type the following and press enter to get the WUServiceManager services list:
Get-WUServiceManager
Example (notice there is only Windows Update service available):
9) Next type the following and press enter to add the Microsoft Update Service:
Add-WUServiceManager -ServiceID 7971f918-a847-4430-9279-4a52d1efe18d -Confirm:$false
Example (see the Microsoft Updates service is now in the list)
(Or, alternatively, type Add-WUServiceManager, enter the
ServiceID: 7971f918-a847-4430-9279-4a52d1efe18d when prompted, and press enter to confirm)
10) Display a list of available updates from the Microsoft Update servers by typing the following and then press enter:
Get-WUInstall -MicrosoftUpdate -ListOnly
11) Install the available updates by typing the following and then press enter:
Get-WUInstall -MicrosoftUpdate -IgnoreUserInput -AcceptAll -IgnoreReboot -Verbose
12) Reboot the machine and repeat as necessary until there are no more available and relevant updates displayed when running the -ListOnly command and Windows Update in Settings shows as Up to Date
You can also double check by choosing "Check online for updates from Microsoft Update" and see if it returns anything. I did not have that option to begin, but it showed up after my machine was finally updated via this method.
Sources:
Managing Windows Updates with PowerShell:
https://www.petri.com/manage-windows-updates-with-powershell-module
Windows Update PowerShell Module (TechNet):
https://gallery.technet.microsoft.com/scriptcenter/2d191bcd-3308-4edd-9de2-88dff796b0bc/
Update and Upgrade Windows 10 using PowerShell:
https://www.tenforums.com/tutorials/76207-update-upgrade-windows-10-using-powershell.html
Powershell for Automatize Windows Update and Program Installation:
https://www.windowsbbs.com/threads/powershell-for-automatize-windows-update-and-program-installation.110303/



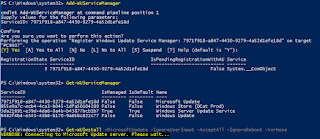

I spent hours - days - following every tip I could find online - Windows updates would not run. Finally did a DNS flush - bingo, updates immediately started downloading.
ReplyDelete