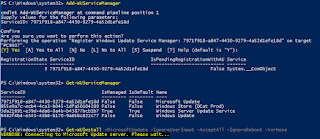First the guest network would show "bad password" when it was being typed correctly.
Then the 2.4Ghz network would not allow connections.
Finally, when I tried to access the router login page, the router was refusing the connection.
I called ASUS support and they tried to do some troubleshooting over the phone, but eventually stated the unit would need to be sent in for repair.
Thanks to my mentor, James Bond (the other James Bond), who originally recommended the router to me and has one himself, pointed me to a firmware fix. He said it was likely bricked due to a bad firmware update, which he experienced as well.
Here's the resolution:
1) First I acquired a known working firmware version from my mentor, but can also be found on the ASUS website or down below under the Sources links
2) Next I installed the ASUS Firmware Restoration tool as admin on my laptop (note the install location)
3) Third, I hardwired my laptop to the router, and disconnected the WAN cable from router to my modem
4) Then I statically set my LAN adapter IP address to 192.168.1.100, mask 255.255.255.0 with no gateway specified
5) I launched the ASUS Firmware Restoration tool from the install location, as admin (right click, Run As Administrator)
6) Then I chose Browse and selected the firmware file/version to which I wanted to restore the router to
7) Set the router to rescue mode (with the router disconnected from power, press and hold the [red] reset/restore button on the back. Connect power, continuing to hold the restore button until the power light starts SLOWLY flashing on and off. It's now in recovery mode.)
8) Click "Upload" on the firmware restoration tool to start the recovery process
9) The tool will show finished and waiting for a reboot when the firmware is done uploading
10) Manually reboot the router via disconnecting and reconnecting the power cable
I was then able to navigate in a web browser to my router's login page and start from scratch. (I had reset the router to default before all these steps, as part of the ASUS phone tech troubleshooting - press and hold the reset button for five seconds)
Remember to set your LAN IP address back default settings or to obtain automatically...
Sources:
[How To] Use Rescue Tool - Firmware Restoration on ASUS Router
https://www.snbforums.com/threads/how-to-use-rescue-tool-firmware-restoration-on-asus-router.29434/
"The Wireless Router Is Not in Rescue Mode" ?? Asus rt-n66u help
http://www.linksysinfo.org/index.php?threads/the-wireless-router-is-not-in-rescue-mode-asus-rt-n66u-help.68801/
How do I use the rescue mode of a router?
https://www.asus.com/support/FAQ/1000814/
[Trouble Shooting] Firmware update failed
https://www.asus.com/support/FAQ/1030652/
Dropbox Link to Rescue Tool Installer and Two Different Firmware Versions:
https://www.dropbox.com/sh/zjaabgx7s1b6wyd/AAA3RhvrAMCOnDB4wdC1fvxPa?dl=0